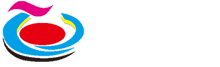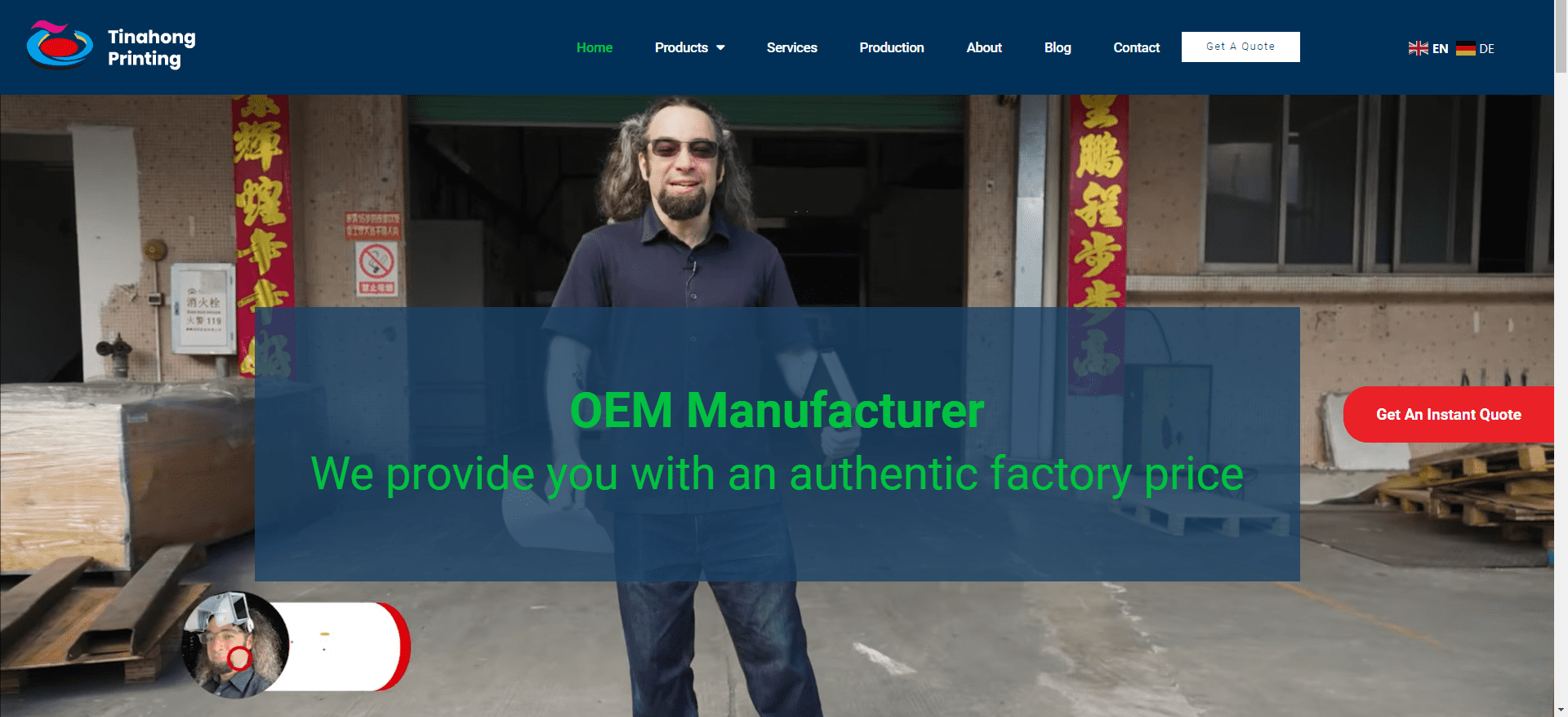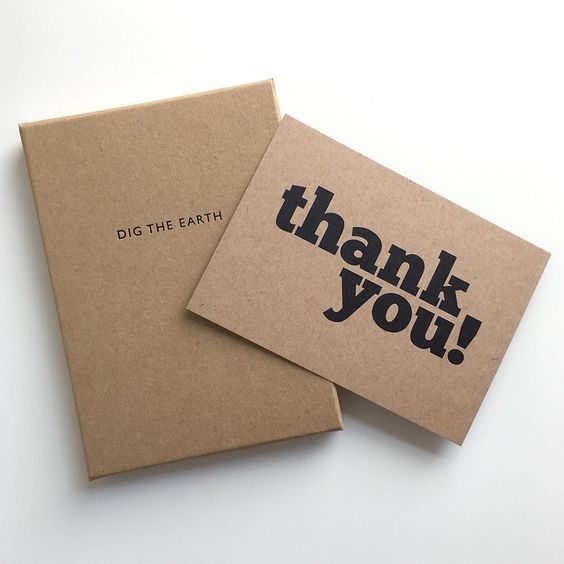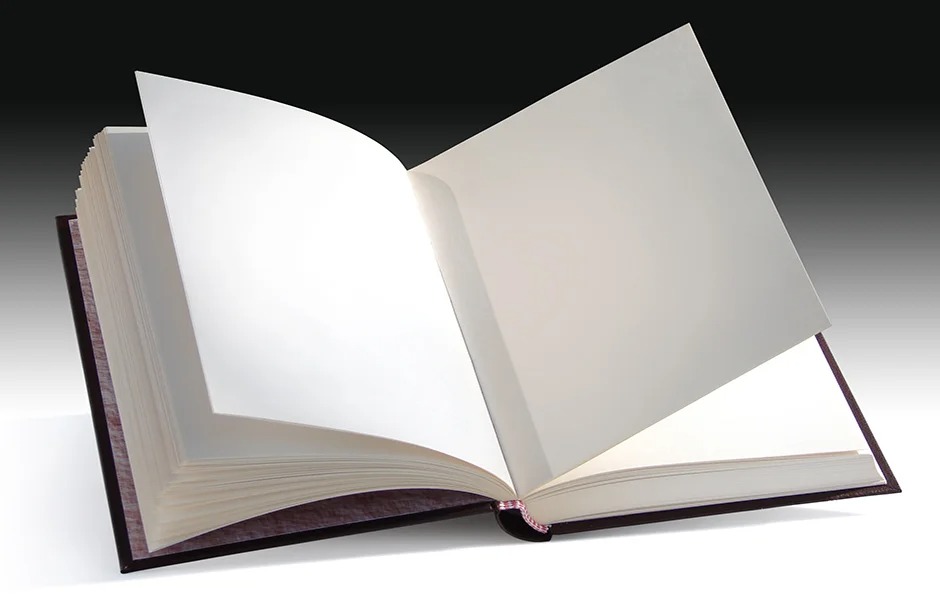Introduction: The Significance of Booklet Printing in the Digital Age
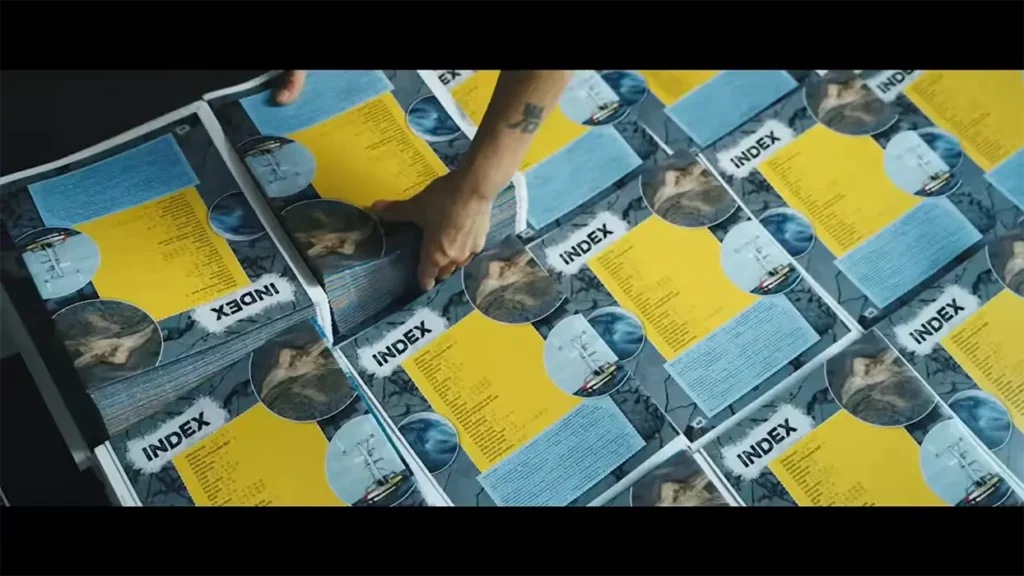
In today’s digital era, booklet printing remains paramount for information dissemination, marketing, and educational purposes. As booklet printing manufacturers, we understand the need to utilize standard tools like Microsoft Word effectively to create these materials. This guide aims to provide comprehensive insights into how to print booklets in Word, addressing common queries. It challenges our clients face, including small booklet printing businesses and publishing service providers.
Part 1: Understanding the Basics of Booklet Printing
Before diving into the specifics of using Word for booklet printing, it’s crucial to grasp some fundamental concepts. This knowledge ensures that the final printed product meets your expectations in terms of quality and design.
The Basic Concept of Booklet Printing
- Definition and Purpose: A booklet is a small printed document typically produced for promotional, educational, or informational purposes. Booklets range in various sizes and designs, catering to different needs.
- Common Formats: Understanding standard booklet sizes and formats, like A4 or A5, is essential for seamless printing.
Layout Requirements in Word for Booklet Printing
- Page Layout and Design: The correct page layout in Word is vital. This includes margins, headers, footers, and page numbers.
- Choosing the Right Template: Microsoft Word offers a range of templates suitable for booklet printing. Selecting the right one can simplify the design process significantly.
Part 2: Preparing Your Word Document for Booklet Printing
Creating a booklet in Word requires careful preparation to ensure that the document translates well into a printed format. Here’s how to set up and design your brochure effectively.
Setting Up Page Layout in Word
- Orientation and Size: Choose the landscape orientation for a traditional booklet layout. Ensure the page size matches the intended scope of your booklet.
- Margins and Columns: Set appropriate margins to avoid printing errors. Use columns to organize content effectively, especially for bi-fold booklets.
Selecting Appropriate Fonts and Sizes
- Font Choice: Select fonts that are readable and professional. Consider the audience and purpose of the booklet when choosing your font style.
- Font Size and Hierarchy: Use different font sizes for headings, subheadings, and body text to create a clear hierarchy and improve readability.
Inserting Images and Charts
- High-Quality Images: Ensure all images and charts are high resolution to prevent them from appearing pixelated in the final print.
- Alignment and Layout: Properly align images and diagrams with the text. Use text wrapping features in Word for a seamless integration of visual elements.
Part 3: Designing and Formatting Your Booklet in Word
A well-designed booklet conveys information effectively and captures the reader’s interest. Here’s how to make your booklet visually appealing and reader-friendly.
Effective Layout Techniques
- Consistency is Key: Maintain a consistent layout throughout the booklet. This includes constant use of font styles, sizes, and colors.
- Balancing Text and White Space: Avoid clutter by balancing text with adequate white space. This enhances the overall readability.
Using Word Templates vs. Custom Design
- Utilizing Built-in Templates: Word offers built-in templates that can be a great starting point for booklet design, especially for beginners or those under time constraints.
- Creating a Custom Design: For a unique booklet, consider designing from scratch. This allows more flexibility and creativity, tailoring the leaflet to your brand or message.
Adjusting Margins and Page Orientation
- Margin Settings: Proper margin settings are crucial for a professional look and to prevent content from being cut off during printing.
- Page Orientation and Printing Preferences: Double-check the page orientation and printing preferences to ensure the booklet prints correctly, mainly if it includes double-sided pages.
Part 4: Pre-Print Checklist for Your Word Booklet
Before sending your booklet off for printing, it’s crucial to go through a final check to ensure everything is in place. This pre-print checklist can save you from costly reprinting and common mistakes.
Checking for Spelling and Grammar Errors
- Utilize Word’s Built-in Tools: Use Microsoft Word’s spell check and grammar tools to catch errors.
- Manual Proofreading: Sometimes, manual proofreading is necessary to see mistakes that automated tools might miss.
Proofing Images and Charts
- Resolution and Quality: Double-check that all images and charts are of high resolution and free from distortion.
- Correct Placement: Ensure all visual elements are correctly placed and aligned with the corresponding text.
Confirming Page Numbers and Order
- Sequential Order: Verify that the pages are in the correct sequential order, especially for double-sided printing.
- Page Numbering: Ensure page numbers are correctly placed and consistent throughout the booklet.
Part 5: Printing Your Booklet in Word
After your booklet is designed and reviewed, the next step is the actual printing. Here’s a detailed guide on printing your flyer from Word to ensure the best possible outcome.
Step-by-Step Guide to Printing
- Print Settings in Word: Navigate to the ‘File’ menu, select ‘Print,’ and then choose the ‘Booklet’ option under settings. This allows Word to format your document into a booklet layout.
- Selecting the Right Printer: Ensure your printer can print a booklet, especially if your brochure requires double-sided printing.
Setting Up for Double-Sided Printing
- Printer Configuration: Check if your printer supports automatic double-sided printing. If not, you may have to manually re-feed the paper to print on both sides.
- Test Run: Before publishing the entire batch, do a test run with a few pages to ensure that everything prints correctly and in the correct order.
Ensuring Correct Page Sequencing
- Preview Before Printing: Always preview the booklet in Word to check for any layout issues or misalignments.
- Manual Adjustments: If necessary, make manual adjustments to the page-sequence to ensure the pages align correctly when the booklet is assembled.
conclusion
In conclusion, printing booklets in Microsoft Word can be a highly effective and versatile tool for various purposes, whether marketing, education, or information dissemination. By understanding the basics of booklet printing, preparing your Word document thoughtfully, designing it with a keen eye for detail, and following the printing process carefully, you can create professional-looking booklets that meet your objectives.
We encourage you to explore and experiment with the techniques outlined in this guide. Practice makes perfect, and with each booklet you print, you’ll likely gain more confidence and refine your skills. As technology evolves, the tools for booklet printing continue to improve, offering even more possibilities for creativity and customization.
Thank you for joining us on this comprehensive journey of how to print booklets in Word. We hope this guide has been informative and valuable, and we wish you success in all your booklet printing endeavors. Happy printing!